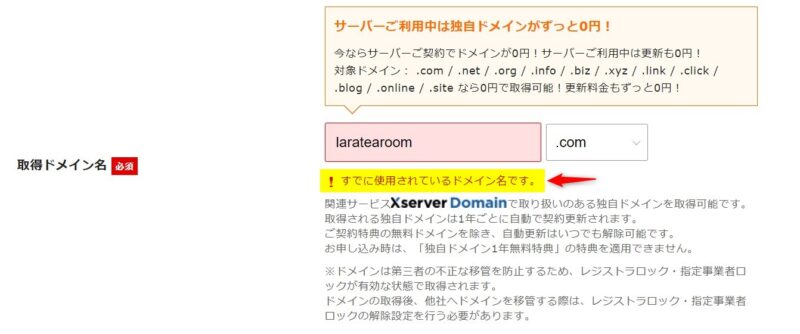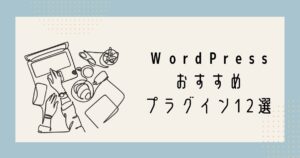ワードプレスブログを始めたいけど難しそう。
パソコンの知識ゼロだけどできるかな?
ブログの始め方や初期設定の方法が知りたい!
結論:パソコンの知識がなくても問題なし!
ワードプレスは、Webサイトの知識がなくても、手軽に記事の投稿やサイトの管理が行えます。
今回は、初心者でも迷わずに進められるように、ワードプレスブログの開設から初期設定までの手順を分かりやすくまとめました。
この記事の通りに進めれば、最短10分でWordPressの開設ができます。
現在は『ドメイン2つ永久無料&初期費用無料&35%キャッシュバック』キャンペーン中なので、今なら超お得に始められますよ!
すぐに開設手順を知りたい方は、下記ボタンから飛べます。
一方で「そもそもワードプレス開設する必要あるの?無料ブログでいいのでは?」と疑問に思う方もいらっしゃるのではないでしょうか。
無料ブログは、お金をかけずに、簡単に開設できることがメリットです。
しかし結論からいうと、無料ブログで稼ぐにはリスクがあるため、おすすめできません。
収益に直結するリスクは避けたいですよね。
自分でワードプレスブログを開設・運営すれば、こうした心配はなく安心です。
ではさっそく、ワードプレスブログの開設から初期設定までを解説します。
一緒に挑戦してみましょう!
尚、本記事では、パソコンを使った開設方法をご紹介します。
スマホで開設したい方は、別記事で解説しますね。
WordPressブログ完成までの道のり
「WorsPressブログ」と聞くと、作業が複雑で難しそうなイメージを持つ方は多いのではないでしょうか。
実は、たったの3STEPでワードプレスブログを完成させることができます!

それぞれの作業について、くわしく解説していきます。
STEP1:レンタルサーバーに申し込む
WordPressを開設するためには、必要なものが3つあります。
- サーバー
- ドメイン
- WordPressインストール
サーバーとドメインってなに??

サーバーとはWordPressのデータを保存する場所のこと、ドメインとはWebサイトがインターネット上のどこにあるかを示すための住所のようなものです。

まずは、レンタールサーバーを借りてみましょう!
初心者におすすめのレンタルサーバー
レンタルサーバーにはたくさんの種類があり、それぞれ特徴が異なります。

いろいろなサーバーを調べてみたけど、違いがよく分からないんですよね…
私は、迷いに迷った結果「エックスサーバー 」を契約しました。
これが大正解!初心者にとても優しいサービスが満載でした!

おすすめの理由5つ
- 国内シェアNO.1のため、安心感がある
- 説明書が分かりやすく、初心者でも迷わない
- 利用者が多いため、わからないことがあっても解決策を見つけやすい
- 電話サポート(24時間365日体制)があり安心
- 自動バックアップなど、機能面が充実している
問題が起きたときに解決策を探す手間がかからないのは、助かりますよね。
特に電話サポートがあるのは、いざという時に安心です。
月額料金の目安
スタンダードプラン
月1320円(税込)~
※契約期間が長いほどお得!
たとえば、1年契約だと月1100円(税込)になります。(2023年11月現在)
ほかのレンタルサーバーと比べると少し割高に感じますが、機能面と安心を得られるため、エックスサーバーを選んで損することはないです!
【今がお得!キャンペーン情報】

エックスサーバー では、2024年8月6日(火)17:00まで「半額キャッシュバックキャンペーン」を実施中です。
12ヶ月以上の期間で契約すると利用料金の半額キャッシュバックされます!
(スタンダードプランを12ヵ月契約する場合)
通常1100円(税込)/月 → 実質550円(税込)/月(6600円キャッシュバック)!

これからWordPressブログを始めようと思っている方には、とってもお得でうれしいキャンペーンですね!
エックスサーバーに申し込む
では早速、エックスサーバー の公式ページにアクセスして、お申し込みをしていきましょう!
今回は、WordPressクイックスタートを利用します。
『10日間無料お試し 新規お申込み』ボタンをクリックしてください!
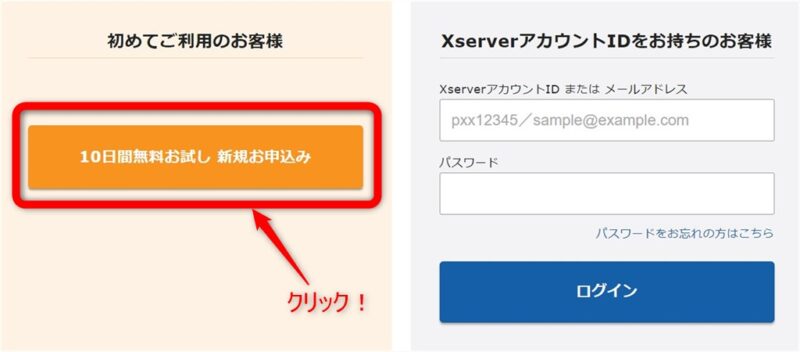
WordPressクイックスタートを利用すると、10日間無料のお試し期間は使えません。
次に、サーバー契約内容を入力していきます。
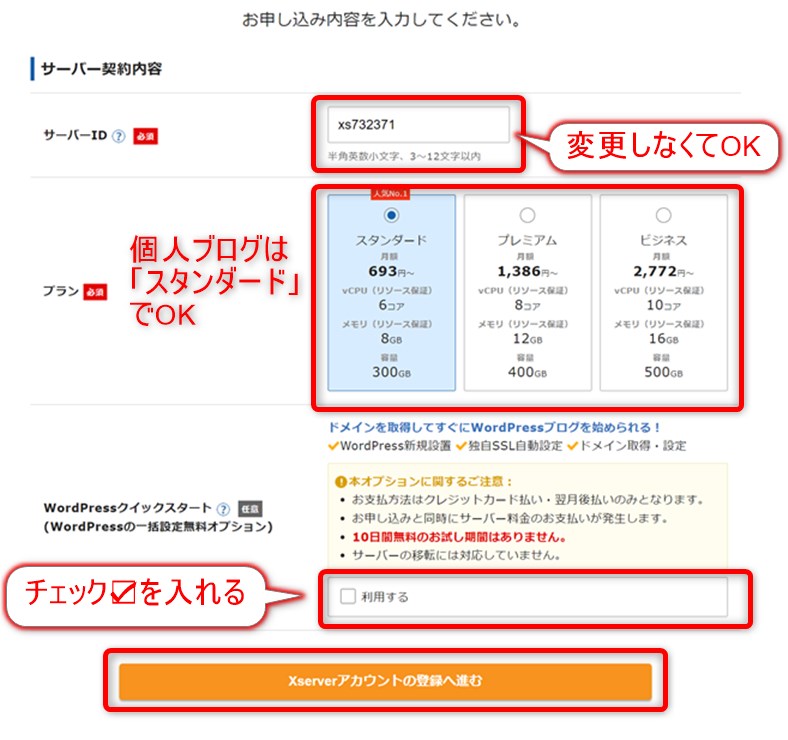
「WordPressクイックスタート」にチェックを入れると下記のようなポップアップが出てきます。
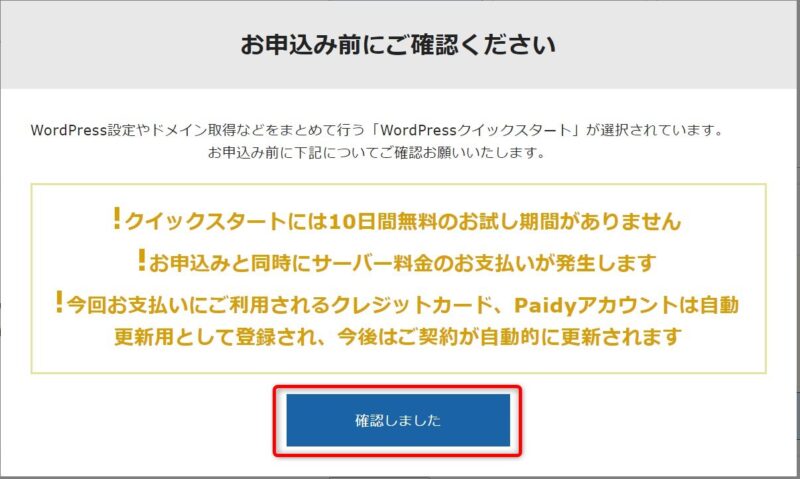
問題がなければ「確認しました」をクリックしてください。
すると「サーバーの契約期間」の項目が出てきます。
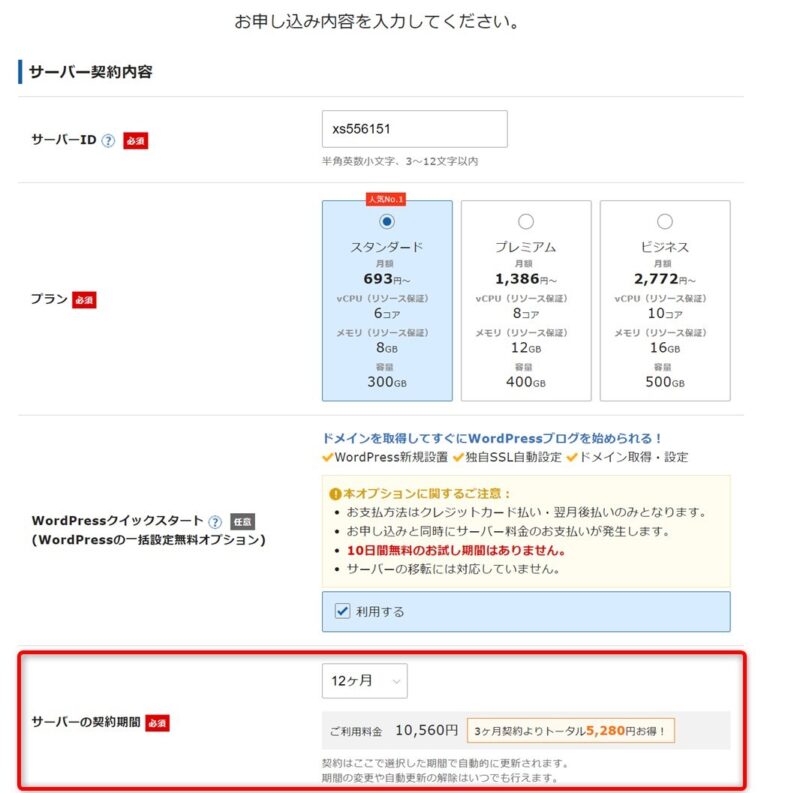
ほとんどのブロガーの方が「12ヵ月」にしています。
まずは試してみたいという方は「3ヵ月」でもOKです!
ドメイン契約内容を記入
次にドメイン内容を入力していきましょう。
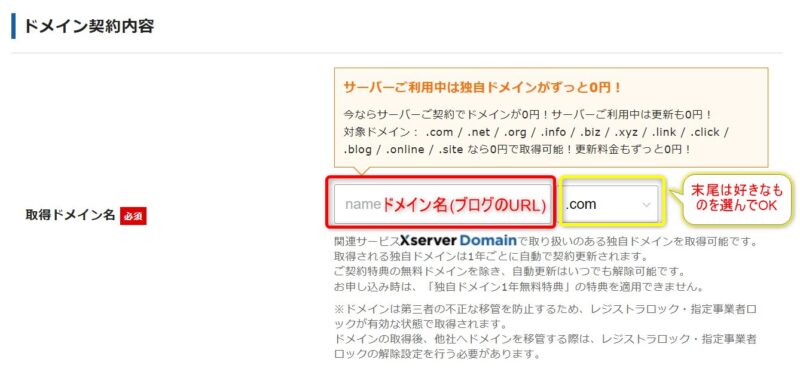
ドメインとは、ブログのURLの核となる部分です。

自分の好きなドメイン名を入力しましょう!
末尾の「.com」部分は、SEOには影響しないため、好きなものを選択すればOKです。
WordPress情報の入力
次は、WordPress情報を入力していきましょう。
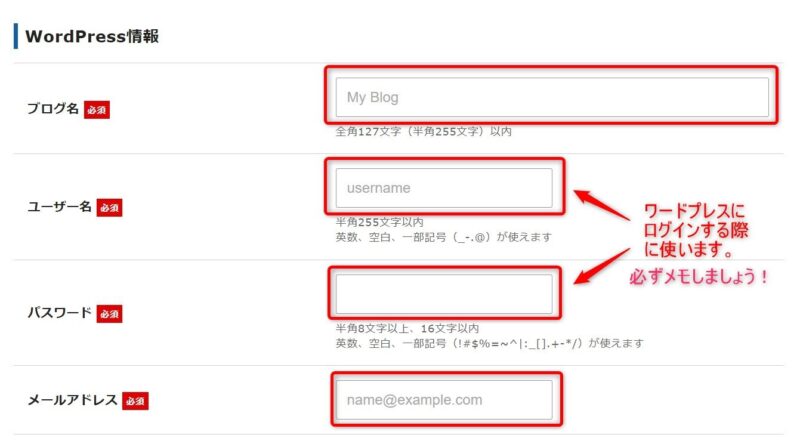
- ブログ名:好きなブログ名(後から変更可能)
- ユーザー名:半角英数で入力(通常、変更できない)
- パスワード:半角英数で設定
- メールアドレス:自分のメールアドレスを入力
※ユーザー名とパスワードは、WordPressにログインする際に使うので、忘れずにメモしておきましょう。
WordPressテーマを選択する
WordPressテーマとは、サイトのデザインを変えられるテンプレートのことです。
HTMLやCSSなどのWeb知識がなくても、サイト全体の見た目を整えることができるため、とても便利です。
エックスサーバーでは、6つのテーマの中から選ぶことができます。
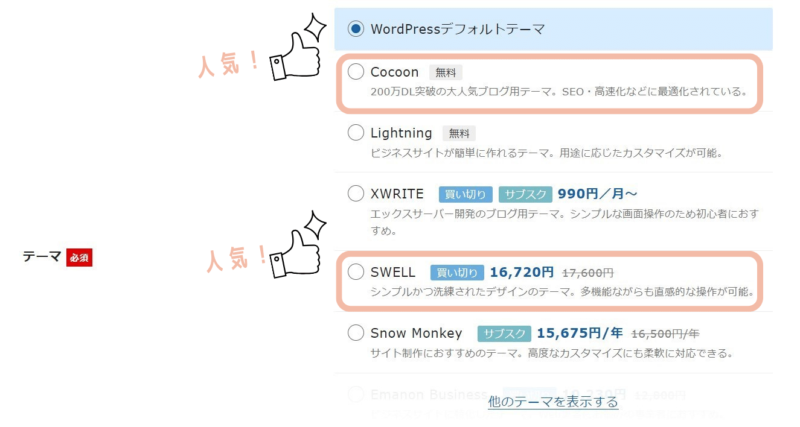
WordPressテーマは後からでも導入できるので、ここではデフォルトテーマを選択しても問題ありません。
アカウント情報の入力
必要事項を順番に入力していきましょう。
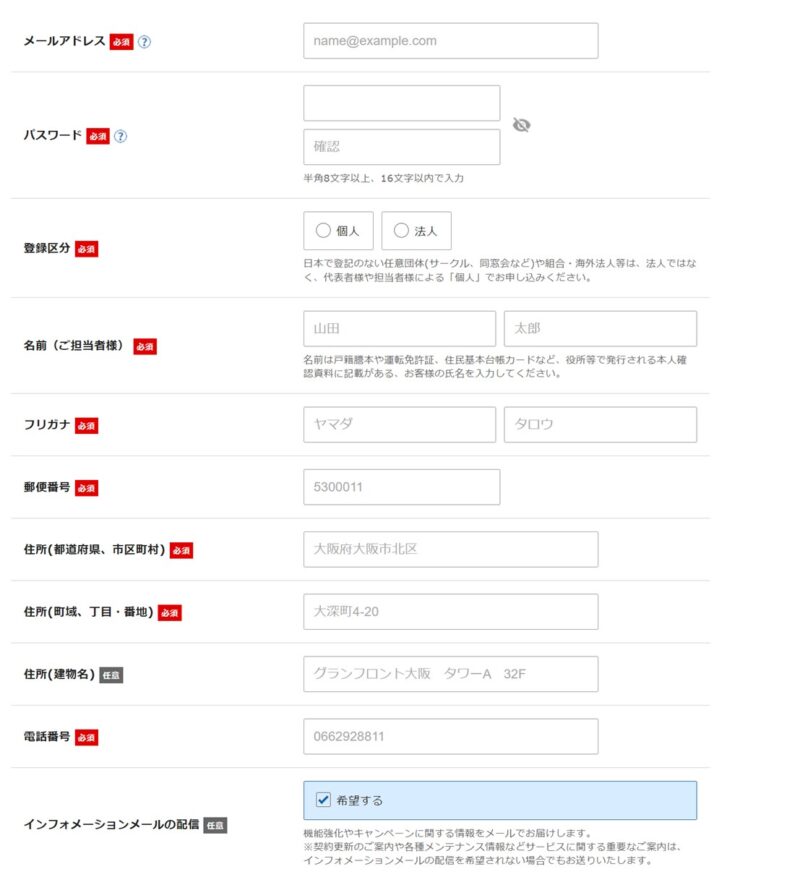
次は、お支払い情報の入力をします。
クレジットカードもしくはコンビニ/銀行での支払いが可能です。
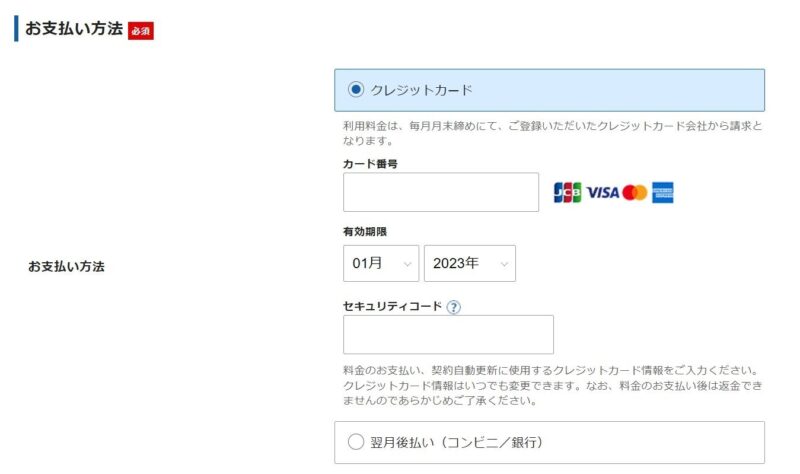
「利用規約」と「個人情報の取り扱いについて」を確認して、問題がなければチェックをいれる。
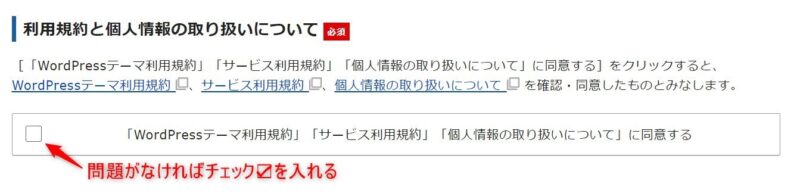
すべて入力したら「次へ進む」ボタンをクリックします。
メール認証をする
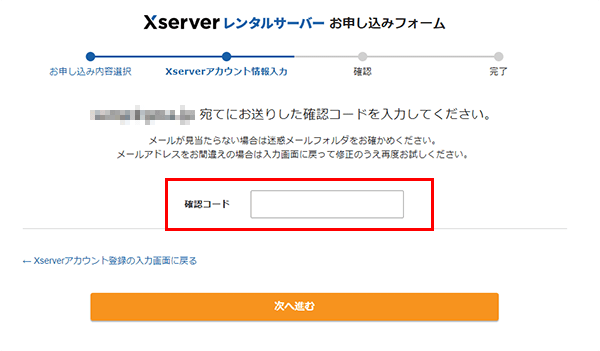
登録したメールアドレス宛に「ご登録メールアドレス確認のご案内」というメールが届きます。
そのメールに記されている確認コードを入力してください。
次に、確認画面が出てきますので、入力内容に間違いがなければ「この内容で申し込みする」ボタンを押します。
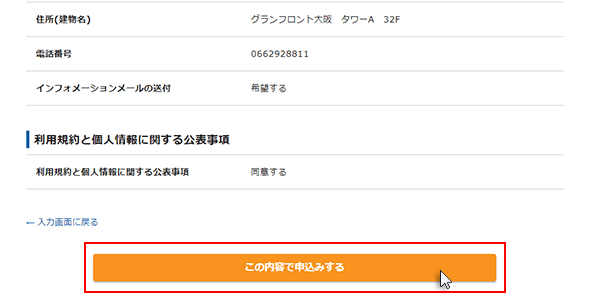
このあと「SMS・電話番号で認証する」が出てきた場合は、電話番号で認証してください。
下記のような画面が出てきたら、エックスサーバー上での申し込み手続きは完了です!
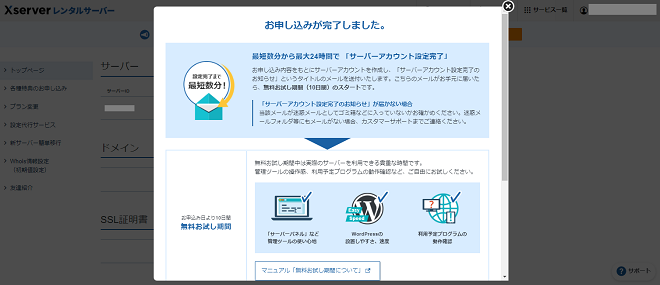

申し込み完了から24時間以内にブログへアクセスできるようになるよ!
これでSTEP1は完了です!
STEP2:さっそくWordPressにログインしてみよう
いよいよWordPressにログインしてみましょう!
管理画面へアクセスする方法
設置が完了すると「【Xserverアカウント】■重要■サーバーアカウント設定完了のお知らせ 」メールが届きます。
そのメールを下にスクロールしていくと、
◆「クイックスタート」機能で設置されたWordPressのログイン情報
サイトURL:○○○
管理画面URL:○○○○
が出てきます。
管理画面URLをクリックすると、自分のワードプレスブログへアクセスできます。
もしくは、ご自身のドメイン名のあとに「/wp-admin/」を入力して、管理画面へアクセスすることも可能です。
例:https://blogtukuro.com/wp-admin/
管理画面URLへアクセスするとログイン画面が出てきます。
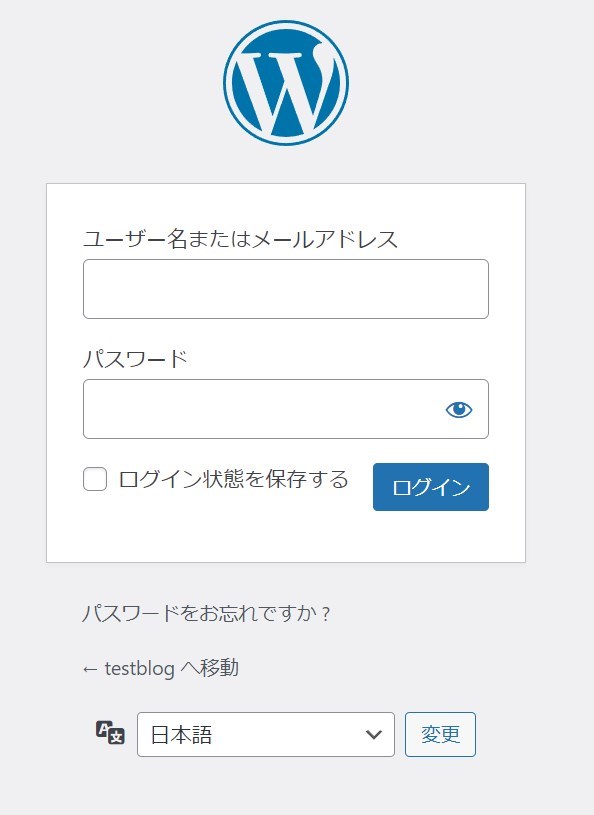
先ほど設定した「ユーザー名」と「パスワード」を入力してログインしましょう。
WordPress管理画面の説明
ログインが成功すると、下記のような管理画面(ダッシュボード)になります。
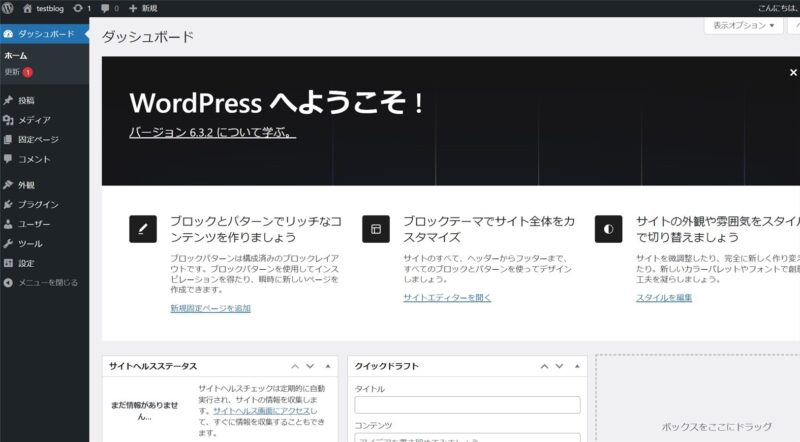
ここで、サイトのデザインを変えたり、投稿を作ったりします。
WordPressの立ち上げは以上です。
STEP3: WordPressの初期設定
最後に、WordPressの初期設定を行います。
初期設定はとても大切なので頑張りましょうね‼
あと少しです!

最初にやっておくべき初期設定8つ
①テーマ(デザイン)の変更
ワードプレスのテーマとは、サイト全体のデザインを変えられるテンプレートのことです。
テーマを導入すれば、Webデザインの知識がなくてもサイトの見た目を整えることができます。

テーマはたくさんの種類があって、それぞれデザインや構成、機能が異なるよ。
用途にあったテーマを選ぶことが大切!
無料テーマと有料テーマ
ワードプレスのテーマには、無料テーマと有料テーマがあります。
ブログで稼ぐことが目的の方は、断然有料テーマがおすすめです!
有料テーマは、初心者でもカスタマイズしやすく、デザインが洗練されているのが特徴です。
また、スマホ対応やSEO対策などの機能も充実しています。
私の失敗談
私は最初、コストを抑えるため無料テーマを導入したのですが、やりたいデザインはCSSが必要なことが多く、設定するのにかなりの時間を費やしていました。
デザインに時間をかけている場合ではない!と思い、思いきって有料テーマを購入してみました。
すると、これまで苦労していたデザインがクリックひとつでできてしまったのです!
何時間もかけて、調べて、試して、を繰り返していたのが、たったのワンクリックでできるなんて衝撃。
こんなに早く整ったサイトが作れるのであれば、さっさと有料テーマを導入しておけば良かったと思いました。
有料テーマは、最初にコストはかかるけれど、早めに入れておくと記事作成に集中できるのでおすすめだよ!


でも、どのテーマを選べばいいの?
たくさんありすぎて迷っちゃう。
おすすめの有料テーマは「AFFINGER 6」です。
多くの有名ブロガーの方たちも利用しています!
有料テーマについては、別記事でくわしく説明しますね。
②パーマリンクの設定
パーマリンクとは、記事のURLのことです。
この設定ができていないと、パーマリンクの変更ができないため、必ず最初に行いましょう。
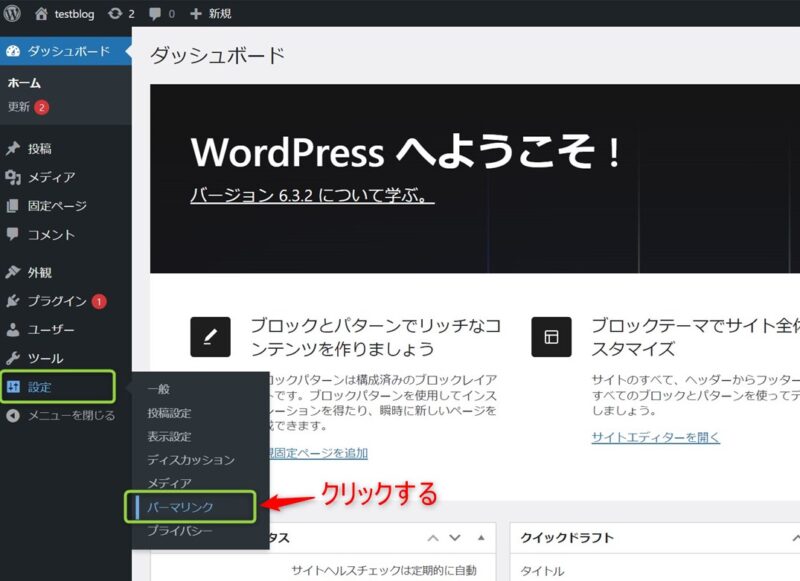
ダッシュボードの『設定』→『パーマリンク』をクリックします。
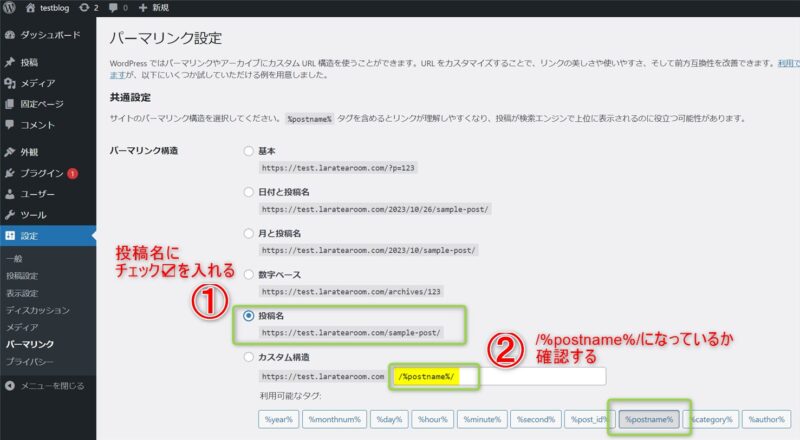
①『投稿名』にチェックを入れる。
②『カスタム構造』の末尾が “ /%postname%/ ”になっているか確認する。
通常、投稿名にチェックを入れると自動的に変わるはずです。
もし変わっていなかったら『利用可能なタグ』にある “ /%postname%/ ”をクリックしましょう。
③一番下にある『変更を保存』ボタンをクリックする。
記事を書いたら、パーマリンクを変更しましょう。
<パーマリンクの決め方>
①ローマ字もしくは英単語を利用する
②単語と単語のあいだは、ハイフン(-)で区切る
③できるだけシンプルにする(2~4語)
例:https://blogtukuro.com/blog-wordpress-start/
※URLの末尾(黄色下線部分)を「スラッグ」といいます。
③SSL化する(http→httpsへ変更)
SSLとは、インターネット上のデータを暗号化することです。
これは、サイト上の情報を守るために必須であり、ユーザーへ安心・信頼を示すことができるため、必ず設定しておきましょう!
管理画面の設定→一般設定へとすすみます。
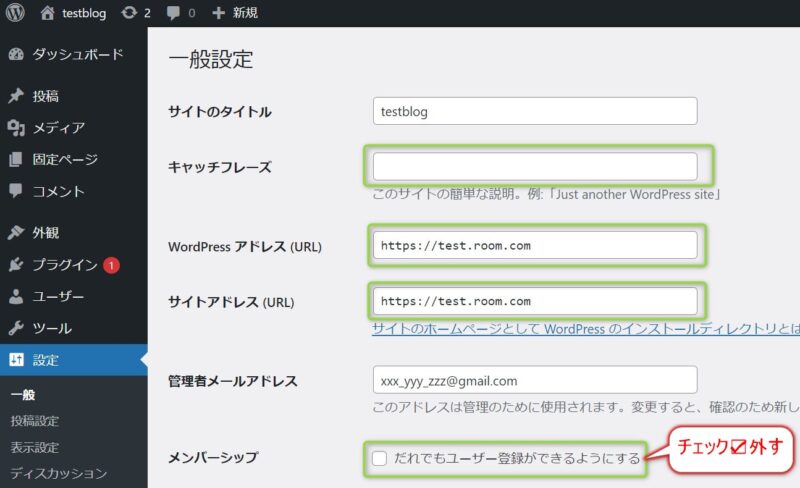
変更が完了したら、一番下の『変更を保存』をクリックして完了です!
尚、エックスサーバー側でSSLが有効化されているかを確認する際は、公式HP(無料独自SSL設定)を参照ください。
https://www.xserver.ne.jp/manual/man_server_ssl.php
④ユーザー情報を整える
デフォルトでは、ニックネームとブログ上の表示名に、WordPressにログインする際のユーザー名が入力されています。
ログイン情報が垂れ流しの状態ですので、必ず変更しておきましょう。
管理画面のユーザーからプロフィールへすすみます。
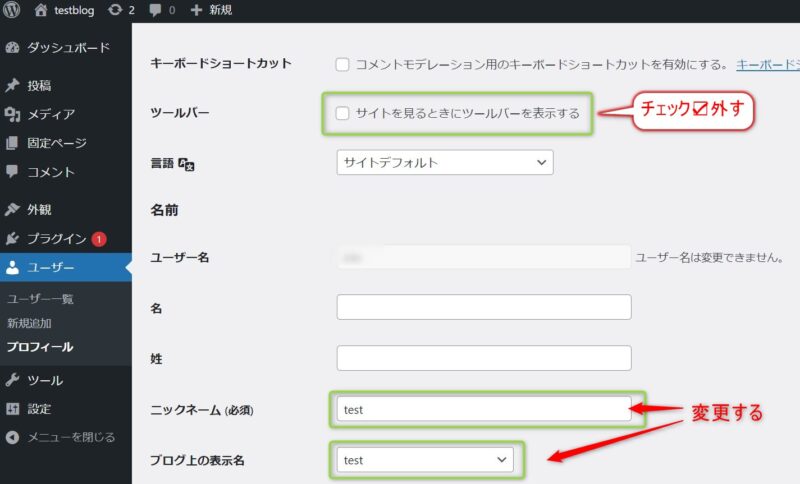
①ツールバー:チェックを外す
②ニックネーム(必須):好きな文字列に変更する
③ブログ上の表示名:セレクトボックスをクリックし、上で設定したニックネームが選択する
④ニックネームとブログ上の表示名が同じことを確認できたら、『プロフィールを更新』ボタンを押す
⑤プラグインの整理
プラグインとは、簡単にいえば「拡張機能」です。ワードプレスに機能を追加して、より使いやすくカスタマイズできます。

スマートフォンもアプリも入れて使いやすくカスタマイズしたり、セキュリティ対策をしたりしますよね。
プラグインの追加方法はとても簡単なので、ササっとやってしまいましょう。
詳しくは下記の記事で解説しています!
⑥Googleアナリティクスの設定
Googleアナリティクスとは、アクセス情報を解析できるGoogleの無料ツールのことです。
ブログ運営に役立つ指標としては、以下のことがわかります。
- ユーザー数
- どのページが多く見られているか
- どのデバイスで、ブログを見ているか
- ページごとの滞在時間
Googleアナリティクスの設定方法は、こちらの記事で詳しく解説します。
⑦サーチコンソール(Google search console)の設定
サーチコンソールとは、サイトの検索順位などを測定し、管理・改善するのに役立つGoogleの無料ツールです。
サーチコンソールでできることは、以下の通りです。
- サイトマップを送信できる
- 記事がどの単語で検索されたかがわかる
- Google内での掲載順位やクリック数がわかる
- エラーページを教えてくれる
サーチコンソールを設定する方法は、下記の記事で解説しています。
Googleアナリティクスを設定していれば、一瞬でできますよ!
<参考>Googleアナリティクスとサーチコンソールの違い
Googleアナリティクスとサーチコンソールはどちらも分析ツールですが、分析するタイミングが異なります。
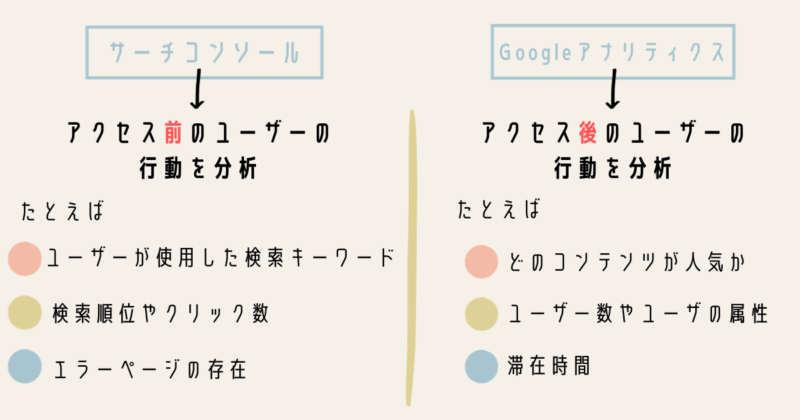
⑧XMLサイトマップの作成
XMLサイトマップとは、Googleの検索エンジンのロボットに対して、ブログサイトにどのようなページがあるかをお知らせする案内図のようなものです。
SEO的にも効果があるため、作成しておきましょう。
XMLサイトマップの作成方法は、下記の記事で解説しています。
WordPressブログ立ち上げ完了!
お疲れさまでした!聞きなれない言葉や作業で大変だったと思います。
あとはブログ記事をどんどん書いていきましょう!
WordPressの投稿方法や便利ツールなどは、また別記事でご紹介しますね。