
最近、WordPressブログを初めてみました!プラグインってなに?
どのプラグインをインストールするべき?
たくさんありすぎて分からないよー。

「プラグインを追加しましょう!」といわれても、何千ものプラグインの中から必要なものを選ぶのは難しいですよね。
この記事では、おすすめのWordPressプラグインや導入手順を紹介します。
プラグインで悩んでいる方は、ぜひ最後までチェックしてみてください!
WordPressのプラグインとは?
プラグインとは、WordPressに便利な機能を追加できるツールです。
プラグインをインストールすることで、自分好みにアレンジできます。
プラグインとは、WordPress にすでにある機能を拡張・追加するための手段です。
WordPress のコアは、柔軟性を保つため、不必要なコードでふくれあがってしまわないようなるべくコンパクトに設計されています。ユーザーそれぞれが特定のニーズに合ったプラグインを利用して、カスタム機能を取り入れられるように作られています。
引用: プラグイン – サポートフォーラム – WordPress.org 日本語

スマートフォンのアプリをイメージすると分かりやすいよ!
マップやスケジュールなど必要なアプリをダウンロードして、使いやすくするのと同じ!
たとえば、Wordpress にはコンタクトフォームが備わっていませんが、プラグインを導入すれば簡単に設置できます。
プログラミングの知識不要でカスタマイズできるので、初心者でも安心です。
最初に入れるべきWordPressプラグイン5選!
WordPressを開設したら、すぐに導入すべきおすすめプラグインを5つ紹介します。
絶対入れてほしいプラグイン
①WP MULTIBYTE PATCH【文字化け対策】

出典:WP Multibyte Patch – WordPress プラグイン
WP MULTIBYTE PATCHとは、日本語を正しく表示するためのプラグインです。
元々、Wordpressは英語用に作られているため、日本語を使用すると文字化けを起こす可能性があります。
WP MULTIBYTE PATCHを導入すれば自動的に修正してくれるので、日本語でも問題なく利用できます。
②Edit Author Slug【ログインID漏洩対策】
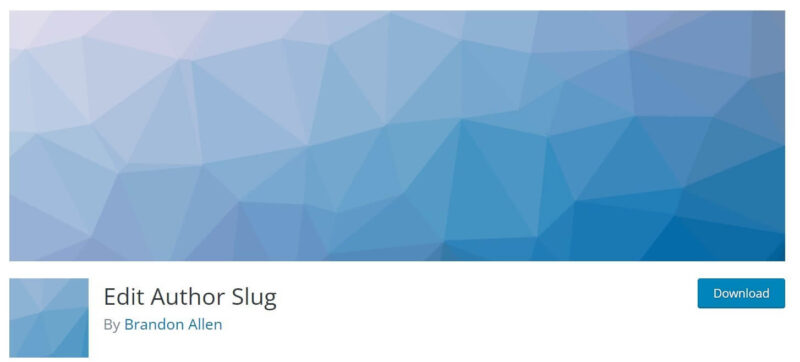
出典:Edit Author Slug – WordPress plugin
Edit Author Slugは、ログインIDの漏洩を未然に防ぐためのプラグインです。
投稿者アーカイブのURLには、WordPressにログインする際に使うユーザー名が含まれています。

試しに "https://トップページのURL/?author=1" を入力してみて!
ユーザー名が出てくるのが分かるよ!
ログインIDは、他人に知られたくないですよね。
セキュリティ強化のためにも導入しておきましょう!
Edit Author Slugを追加したら設定が必要です。
設定の仕方はこちらの記事をご覧ください!
③EWWW Image Optimizer【画像軽量化】
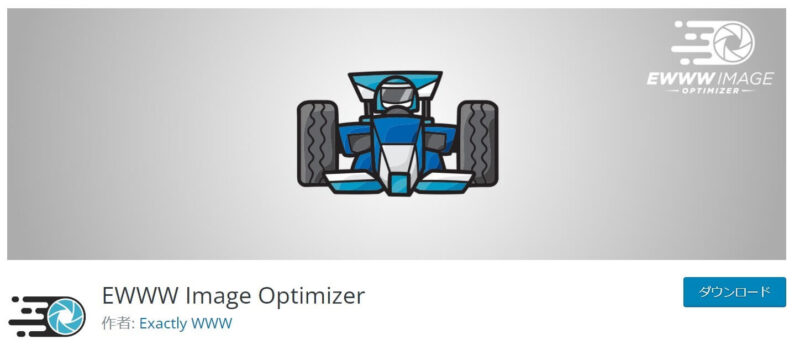
出典:EWWW Image Optimizer – WordPress プラグイン
EWWW Image Optimizerとは、WordPressにアップロードする画像を圧縮してくれるプラグインです。
容量が大きい画像をアップロードすることは、サイト表示速度の低下につながります。

サイト表示が遅くて、読む気がなくなった経験はありませんか?
読者の離脱を防ぐためにも必須のプラグインだよ!
特に、画像を多用する場合は導入することをおすすめします。
※アップロードする前に画像の容量を小さくしておくことも大切です。
tinypngなどを利用すれば、簡単に圧縮できます。
④Contact Form 7【問い合わせフォーム】
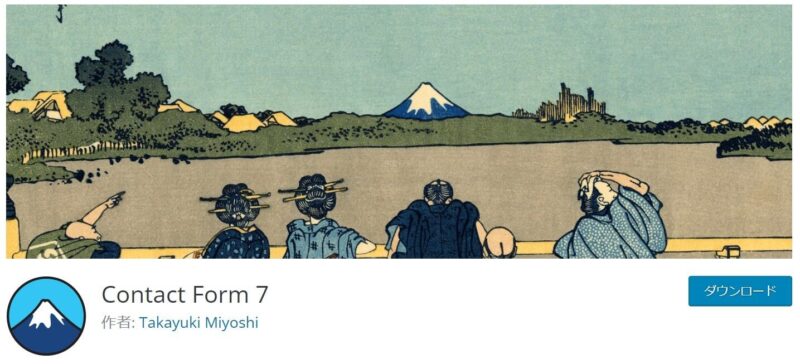
出典:Contact Form 7 – WordPress プラグイン
Contact Form 7は、WordPressで問い合わせフォームを作成できるプラグインです。
問い合わせ先を設置するメリット4つ
- 読者に安心感を与えられる
- 企業や読者と繋がれる
- 記事に間違いがあれば、読者から指摘がくる
- 仕事の依頼がくる
仕事受注のチャンスを逃してしまってはもったいないので
必ず設置しましょう!

固定ページに設置しておくだけでOKなので、最初に作成しておくのがおすすめです。
詳しい作り方はコチラ
⑤XML Sitemap Generator for Google【サイトマップ記録】
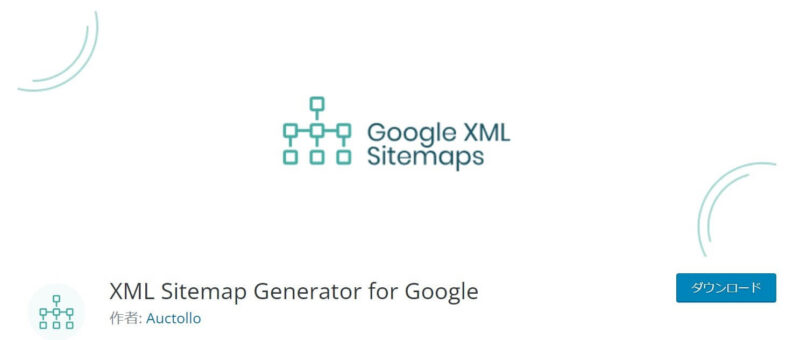
出典:XML Sitemap Generator for Google – WordPress プラグイン
XML Sitemap Generator for Googleは、サイトマップを自動生成するプラグインです。
サイトマップは、Googleロボットにサイトの構造を伝える手助けをしてくれます。

「Google Search Console」と併用するのがおすすめ。
作成したサイトマップをGoogle Search Consoleへ送信することで、Googleのクローラーはサイトを見つけやすくなるよ!
Googleに認識してもらわないと、読者に読んでもらえない可能性があります!
XML Sitemaps Generator for Google」の設定方法はこちら
あると便利なWordPressプラグイン7選!
ここでは、必須ではないけれど、あると便利なプラグインを紹介します。
入れておくと役に立つプラグイン
それぞれ解説します。
①Flexible Table Block【テーブル表の拡張】
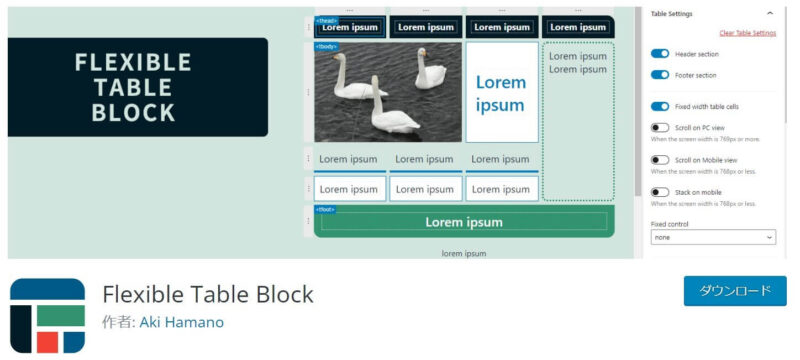
出典:Flexible Table Block – WordPress プラグイン
Flexible Table Blockは、表・テーブルを自由にカスタマイズできるプラグインです。
セルの結合やセルごとの文字色・背景色、罫線など細かい設定ができます。
※デフォルトのテーブル表では、セルごとの指定ができず、表全体の指定のみ可能
表・テーブルをよく使う人には、とてもおすすめのプラグインだよ!

②WordPress Popular Posts【記事のランキング作成】
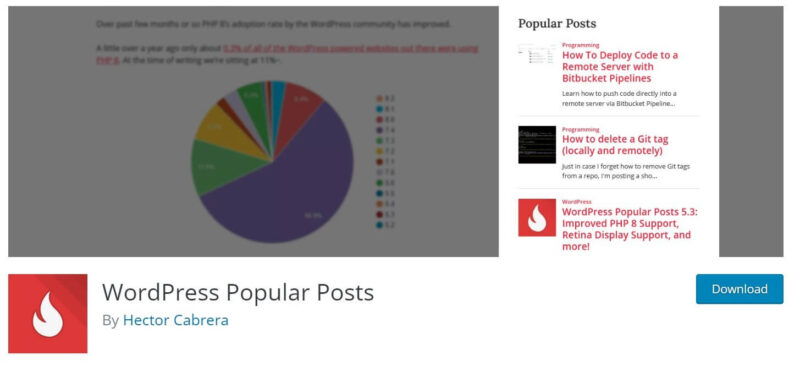
出典:WordPress Popular Posts – WordPress plugin
WordPress Popular Postsは、人気記事のランキングを表示できるプラグインです。
特定の期間内で人気のある記事を自動的に計測してくれるので、設置するだけで簡単にランキングを作成できます。
サイドバーや記事下などのウィジェットだけでなく、ショートコードを使えば記事内にも設置できます。

使用するWordPressのテーマによっては、ランキング形式を表示する機能が備わっているものもあるよ!
自分のテーマを確認してみてね!
③Table of Contents Plus【自動で目次を挿入】
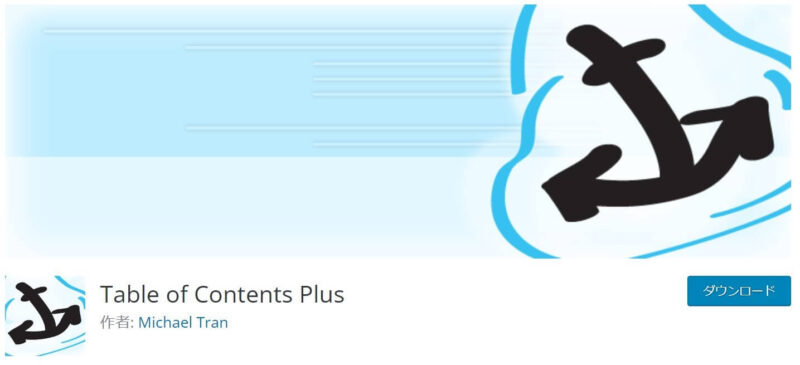
出典:Table of Contents Plus – WordPress プラグイン
Easy Table of Contentsは、目次を自動的に設置できるプラグインです。
目次があると内容を一目で確認できるため、読者はスムーズに必要な情報にアクセスできます。
テーマに目次設置機能がない場合は、ぜひ導入しましょう。
④Broken Link Checker【リンク切れチェック】
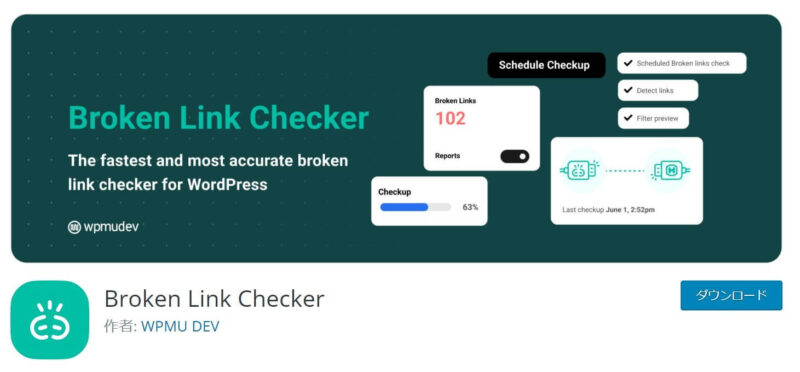
出典:Broken Link Checker – WordPress プラグイン
Broken Link Checkerは、ブログ内のリンク切れを自動的にチェック・通知してくれるプラグインです。
たくさん記事があると、ひとつひとつリンクをチェックするのは大変ですよね。
リンク切れを起こしたままにしておくと、読者の信頼も失い、SEOにも悪影響なので導入するのがおすすめです。
通知はWordPressに登録したメールアドレスに届くので、すぐに気づいて修正できるよ!

⑤Yoast Duplicate Post【記事の複製】
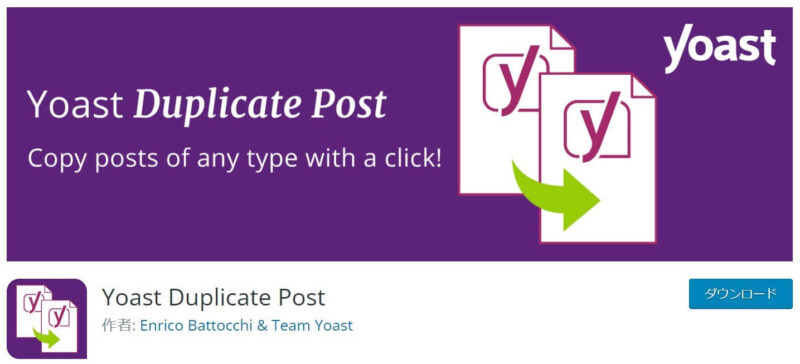
出典:Yoast Duplicate Post – WordPress プラグイン
Yoast Duplicate Postは、投稿/固定ページを1クリックで複製できるプラグインです。
イチから記事を作成したり、全文コピペしたりする必要がなく、効率的に記事作成することができます。
たとえば「レビュー記事」や「ランキング記事」など、構成が同じ記事を書くときに便利です。
⑥Two Factor【二段階認証】
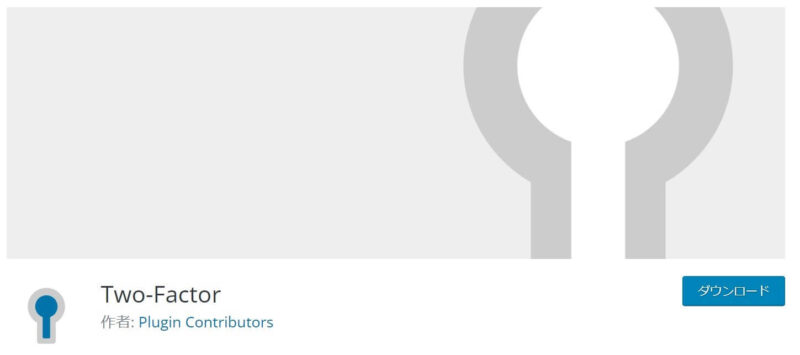
出典:Two-Factor – WordPress プラグイン
Two Factorは、WorPressに二段階認証を設定できるプラグインです。
WordPressのサイトには、個人情報などの情報が含まれているため、セキュリティ対策は必須。
2段階認証を設定するだけでも、セキュリティは格段にアップしますよ!
Two Factorの詳しい使い方はこちら
⑦UpdraftPlus【バックアップ】
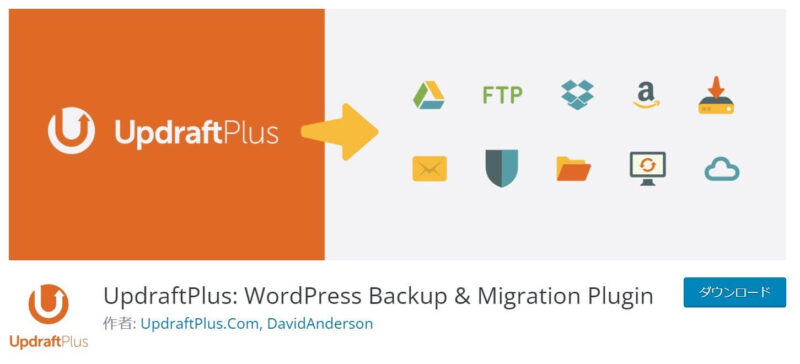
出典:UpdraftPlus: WordPress Backup & Migration Plugin
UpdraftPlusは、WordPressのデータをバックアップするためのプラグインです。
自動でバックアップが取れ、操作も簡単。
サイト運営をしていると、不正アクセスやウィルス感染、テーマやプラグインのエラーによって、データが消失する危険性があります。
データが消えて後悔する前に導入しておきましょう!
WordPressプラグインの導入手順4STEP
では実際にプラグインを導入してみましょう。
STEP1:プラグインから新規追加
STEP2:プラグイン検索
STEP3:インストール
STEP4:有効化
あわせて、プラグインを無効化・削除する手順も解説します。
STEP1:プラグインから新規追加
WordPress管理画面の左側メニューバーにある「プラグイン」から「新規追加」をクリックします。
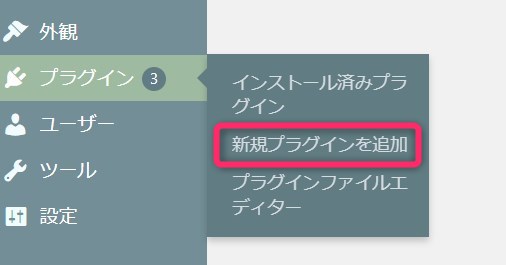
STEP2:プラグイン検索
右上にある検索窓にプラグイン名を入力します。
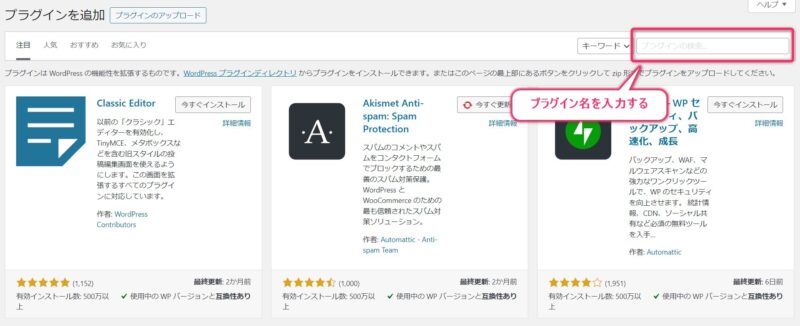
STEP3:インストール
続いて、「今すぐインストール」をクリックしてインストールします。
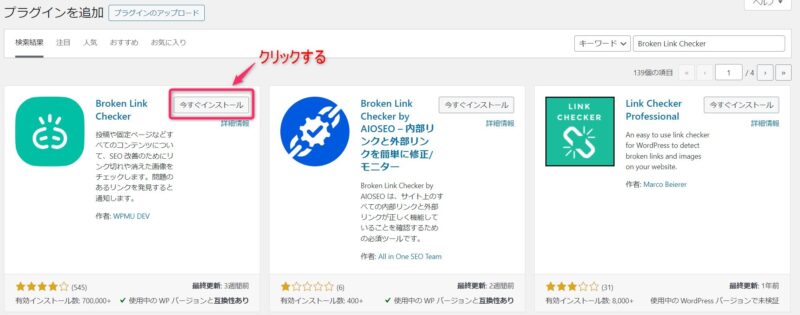
STEP4:有効化
次に、プラグインを有効化します。
インストールが完了すると「有効化」というボタンに切り替わるので、クリックすればOKです。
これでプラグインの導入は完了!

プラグインを無効化・削除する方法
インストールが完了すると「インストール済みプラグイン」の一覧に追加されており、その画面からプラグインの無効化・削除ができます。
無効化したいとき→「無効化」ボタンをクリック

削除したいとき→「無効化」にしてから「削除」ボタンをクリック

WordPressプラグインを導入するときの注意点5つ
プラグインは、とても便利でメリットがたくさんありますが、デメリットもあります。
プラグイン導入の注意点
- プラグインを入れすぎない
- WordPressテーマとの相性をチェックする
- セキュリティが心配なプラグインは避ける
- 不要なプラグインは削除する
- 定期的にアップデートを行う
それぞれ詳しく解説していきますね。
①プラグインを入れすぎない
不要なプラグインは入れないようにしましょう。
プラグインを入れすぎると、ブログの表示速度が遅くなったり、エラーが出やすくなったりします。
アップデートなどの管理もしやすいため、10個程度がおすすめです。
②WordPressテーマとの相性をチェックする
WordPressのテーマによっては相性が悪かったり、機能が重複することもあります。
相性が悪いと、うまく機能しなかったり、不具合が生じたりする場合があるため注意が必要です。
<機能が重複している例>
SEO対策の設定ができるとして有名な「All in One SEO Pack」というプラグインがあります。
しかし、WorsPressテーマ「アフィンガー6」を利用している場合は、重複している機能が多いため入れる必要がありません。

WordPressテーマによっては不要なプラグインがあるかもしれないので、
テーマの公式サイトもチェックしてみるといいよ!
③セキュリティが心配なプラグインは避ける
セキュリティ対策が十分に行われていない可能性があるプラグインは避けるようにしましょう。
上記の3つはプラグインの追加画面で確認できます。
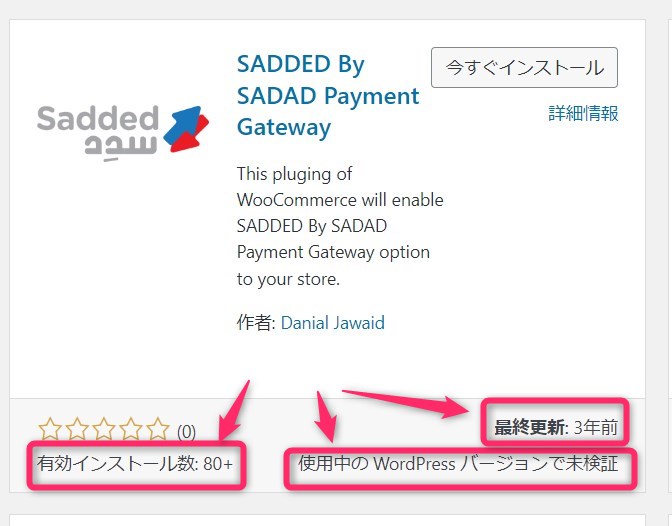
上記のようなプラグインは、不具合が起きる可能性があるため使用は控えましょう。
ただし、3つクリアしていれば絶対OK!!というわけではなく、クリアしていても不具合が起きてしまうこともあります。
例外もありますのでご留意ください。
④不要なプラグインは削除する
使用していないプラグインに問題があった際、影響されてしまう可能性があるため不要なプラグインは削除しましょう。

「無効化」ではなく、必ず「削除」してくださいね!
⑤定期的にアップデートを行う
プラグインは定期的にアップデートすることも大切です。
とても簡単にできるので、必ずアップデートしておきましょう。
デフォルトで入っているプラグインはどうする?
WordPressを開設した際、デフォルトで2つのプラグインがインストールされています。
この2つのプラグインの対処法をご紹介します。
Hello Dolly (ハロードリー)
管理画面の右上に、“Hello, Dolly” の歌詞がランダムに表示されるプラグインです。
削除してOKです。
Akismet Anti-Spam
スパムと思われるコメントを自動的に防いでくれるプラグインです。
コメントオフの場合は必要ありません。
削除してしまっても、「新規プラグインを追加」画面でインストールできます。
必要なプラグインを見極めてサイトを使いやすくしよう
おすすめのプラグインを12個紹介しました。
- WP MULTIBYTE PATCH【文字化け対策】
- Edit Author Slug【ログインID漏洩対策】
- EWWW Image Optimizer【画像軽量化】
- Contact Form 7【問い合わせフォーム】
- XML Sitemap Generator for Google【サイトマップ記録】
- Flexible Table Block【テーブル表の拡張】
- WordPress Popular Posts【記事のランキング作成】
- Table of Contents Plus【自動で目次を挿入】
- Broken Link Checker【リンク切れチェック】
- Yoast Duplicate Post【記事の複製】
- Two Factor【二段階認証】
- UpdraftPlus【バックアップ】
必要なプラグインを見極めて、入れすぎには注意しましょう。
WordPressのテーマによっては、すでに機能が含まれていて必要のないプラグインもあるので要チェックです!


